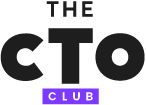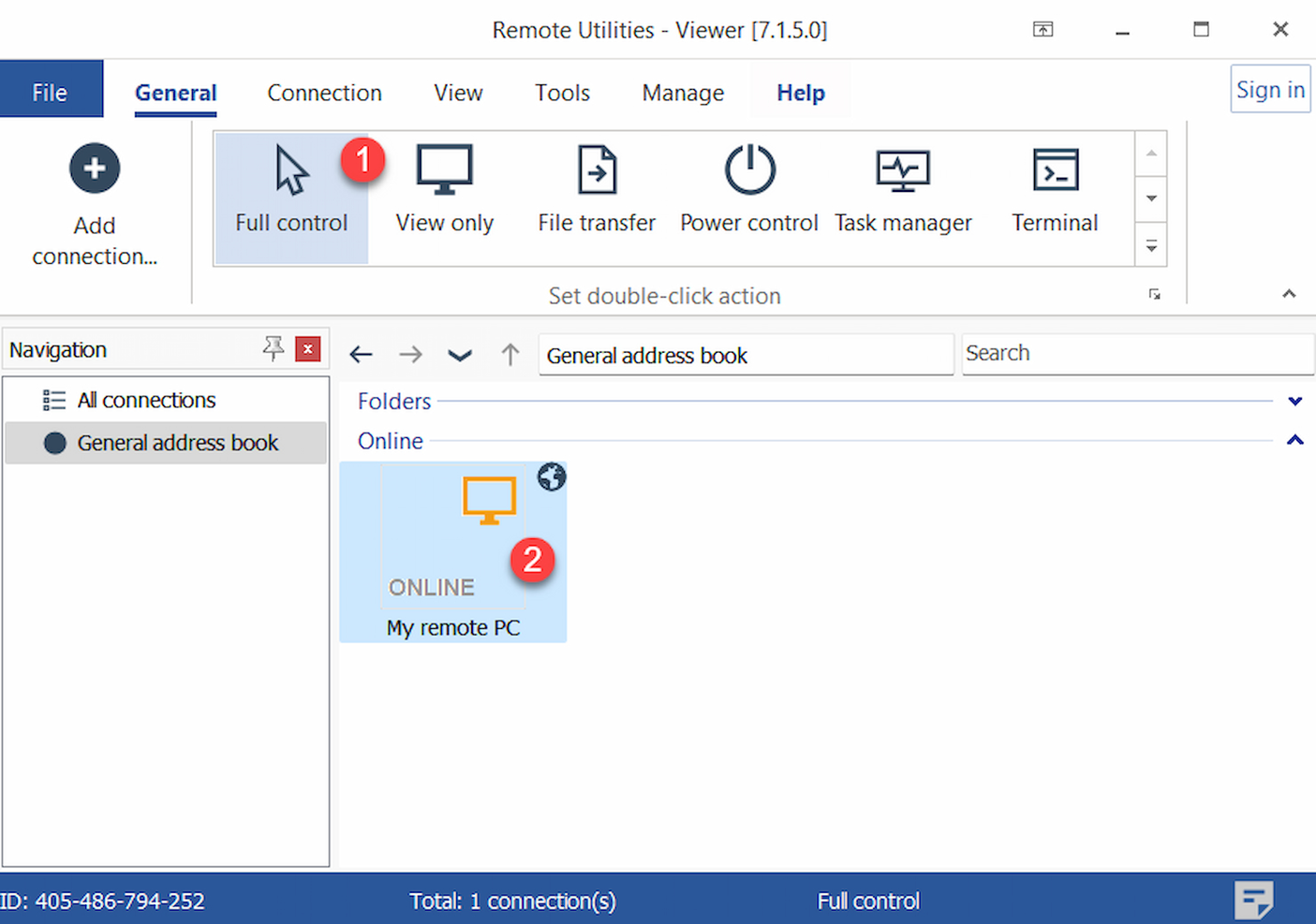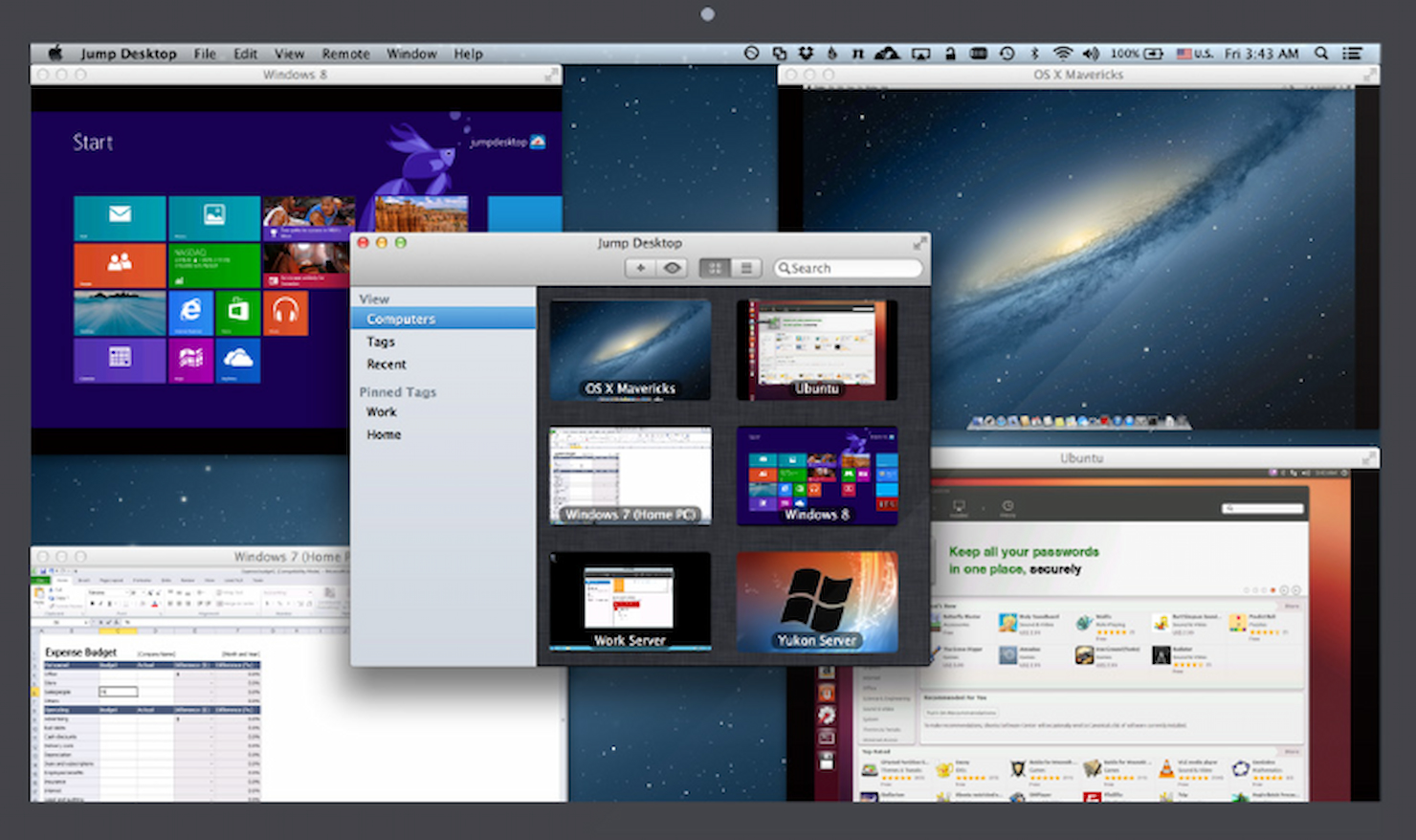10 Best Remote Desktop Software Shortlist
Here's my pick of the 10 best software from the 24 tools reviewed.
Navigating the realm of remote desktop software can be overwhelming, especially when balancing the needs of end users and small businesses. I've sifted through countless tools to understand how they tackle challenges like screen sharing, file sharing, and password management across laptops, android devices, iPads, and more. From my experience, the right software integrates these elements, changing remote device management and offering genuine solutions.
What Is A Remote Desktop Software?
Remote desktop software allows users to access and control a computer or server from a separate location, often replicating the remote system's desktop interface on the user's device. This technology proves vital for IT professionals providing technical support, businesses enabling their employees to access work systems from home, and educators demonstrating applications in real time to students.
By bridging geographical distances, such software ensures that tasks, troubleshooting, or collaborations take place efficiently, regardless of where the involved parties are located. A good remote desktop connection isn't just about remote assistance; it's also about on-demand access, ensuring your VPN and firewall configurations are intact, and having a reliable mobile app for help desk situations.
The 10 Best Remote Desktop Software Reviews
TeamViewer has made a mark by offering a platform that allows users to remotely control, manage, read, and access devices across continents. Given its prowess in bridging geographical divides, it rightfully claims its spot as the best for global remote support.
Why I Picked TeamViewer: In the sea of remote desktop software, selecting the right one is crucial. TeamViewer stood out for me because of its sheer reach and reliable performance across borders. I judged it against its peers, and my opinion leans heavily towards its ability to effectively serve global users without compromising on quality. This is precisely why I deem TeamViewer best for global remote support.
Standout features & integrations:
TeamViewer boasts features like secure unattended access, file transfers, and cross-platform functionality. What's noteworthy is its ability to work with mobile-to-PC or even PC-to-mobile setups, catering to a diverse range of devices.
On the integration front, TeamViewer shines with compatibility for applications like Microsoft Teams and Slack, ensuring that teams remain connected and processes remain integrated.
Pros and cons
Pros:
- Performs effectively across varied geographical locations
- Strong security features, including end-to-end encryption
- Wide device and platform compatibility
Cons:
- Cost might be a barrier for smaller teams or individuals
- Some users report occasional lag during sessions
- Can be complex for first-time users
Parallels is a software solution that empowers Mac users to run Windows, Linux, or other operating systems concurrently without rebooting. It is specifically crafted to streamline the virtualization process for Mac systems, making it ideal for those who need multiple OS environments.
Why I Picked Parallels: In my process of selecting tools, Parallels stood out due to its commitment to Mac virtualization. Comparing it with other solutions, I determined that its integration and performance on the Mac platform were unparalleled. Given its specific focus on Mac users who need to operate in diverse OS environments, Parallels is, in my opinion, the top choice for Mac virtualization.
Standout features & integrations:
Parallels boasts features like drag-and-drop between Mac and Windows, coherence mode which allows users to run Windows applications right on the Mac desktop, and high-performance speed, ensuring smooth operation.
Integration-wise, it works with macOS and offers support for a plethora of USB devices, ensuring adaptability in diverse scenarios.
Pros and cons
Pros:
- Coherence mode offers a blended experience of Mac and Windows
- High compatibility with USB devices
- Tailored experience for Mac users
Cons:
- Initial setup might be challenging for novice users
- Uses substantial system resources during intense operations
- Exclusive to Mac, no support for other platforms
Remote Utilities is a comprehensive remote access solution tailored for IT teams and Managed Service Providers (MSPs). It's designed to offer secure, scalable, and efficient remote control, support, and administration functionalities, making it the go-to choice for organizations with dedicated IT departments or MSPs managing multiple clients.
Why I Picked Remote Utilities: In evaluating various remote access tools, I zeroed in on Remote Utilities because of its robust features that cater specifically to the complexities faced by IT teams and MSPs. In my opinion, what makes it stand out is its modular structure, allowing professionals to customize their remote access experience. I chose it as the best for IT teams and MSPs because it effortlessly caters to their nuanced demands, from bulk deployment to detailed session logging.
Standout features & integrations:
Among Remote Utilities' most prominent features are its direct point-to-point connection for maximum security, Active Directory integration for bulk deployment, and a customizable viewer with multiple concurrent sessions.
The tool also integrates with RUT Server for centralized access, further proving its worth for larger IT setups.
Pros and cons
Pros:
- High scalability, ideal for growing IT teams and MSPs
- In-depth logging and reporting for compliance and audit purposes
- Direct point-to-point connections improve security
Cons:
- Occasional updates might disrupt established workflows
- Requires some level of expertise to utilize all features
- Might be over-comprehensive for individual or small-scale users
ConnectWise Control is a remote support and access tool specifically designed for IT teams. By merging remote access capabilities with integrated IT solutions, it positions itself as an all-in-one platform for IT professionals.
Why I Picked ConnectWise Control: I selected ConnectWise Control after a thorough evaluation of its functionalities and features against other remote access tools. In my judgment, its strength lies in its integrated IT solutions, which are tailored for IT management. I believe that for IT teams who need a blend of remote access and holistic IT tools, ConnectWise Control fits the bill perfectly.
Standout features & integrations:
ConnectWise Control stands out with its robust security features, ensuring that remote sessions are always secure. The platform also offers detailed session reports, allowing IT teams to analyze and assess each session.
When it comes to integrations, ConnectWise Control is compatible with major ticketing systems and CRM tools, enabling smooth IT management.
Pros and cons
Pros:
- Integration with key IT-related tools
- Robust security options for all remote sessions
- Tailored features for IT management
Cons:
- Requires a learning curve for full feature utilization
- The user interface might seem complex initially
- Can be overwhelming for non-IT users
Zoho Assist is a cloud-based remote support and remote access software that aids IT professionals in troubleshooting computer issues remotely. Given its portability and ease of use, it proves invaluable for IT teams that require a solution to address technical challenges swiftly, regardless of location.
Why I Picked Zoho Assist: I selected Zoho Assist after comparing it with numerous other tools and determining its superior capabilities in mobile support. Its robust features tailored for swift IT interventions made it distinct from other options. Based on my judgment and the tool's reputation, Zoho Assist stands out as the foremost choice for on-the-go IT support.
Standout features & integrations:
Zoho Assist provides unattended remote access, and multi-monitor navigation, and offers an intuitive interface that makes IT tasks simpler. Its integration capabilities are commendable, working effectively with other Zoho products and major third-party applications, ensuring that IT professionals can streamline their processes.
Pros and cons
Pros:
- Broad integration with the Zoho ecosystem and other applications
- Efficient multi-monitor navigation
- Comprehensive unattended access capabilities
Cons:
- Connectivity issues reported in certain regions
- Limited customization options compared to some competitors
- Might require a learning curve for first-time users
Chrome Remote Desktop offers a straightforward, web-based solution to access your systems remotely. As a component of the Google ecosystem, it uniquely allows users to work via their favorite browsers, which ties directly into being the optimal choice for browser-based access.
Why I Picked Chrome Remote Desktop: Of the myriad of remote desktop tools I examined, Chrome Remote Desktop immediately caught my attention. The sheer simplicity of accessing a remote system directly from a browser was unmatched in its convenience. This tool, being distinct in its web-only approach, led me to determine it as the ideal pick for users who prefer browser-based solutions.
Standout features & integrations:
One of the most prominent features of Chrome Remote Desktop is its hassle-free setup, requiring no software installations. With real-time support and cross-platform access (be it Windows, MacOS, or Linux), it is versatile.
Integration-wise, its connection with Google accounts ensures quick access and a familiar interface for those already entrenched in the Google ecosystem.
Pros and cons
Pros:
- Accessible on multiple platforms
- Part of the trusted Google ecosystem
- No software installation needed
Cons:
- Might face performance hiccups on slower connections
- Relies on Google account for all operations
- Limited advanced features compared to dedicated softwar
RealVNC is a remote access software designed to allow users to connect and control devices over a network. It specializes in offering a direct network connection, ensuring that users can maintain secure and steady remote access.
Why I Picked RealVNC: When determining which remote access software to include, I judged various tools based on their reliability and efficiency. RealVNC emerged as a distinctive option due to its unique ability to provide a robust direct network connection. I chose it as the top contender in this category after noting its proficiency in this specific use case.
Standout features & integrations:
RealVNC boasts features such as VNC Connect, ensuring end-to-end encrypted sessions, and the ability to cross-connect between different device platforms. It's also scalable, catering to both individual users and larger enterprises.
Integration-wise, RealVNC works in harmony with a range of operating systems, from Windows and MacOS to Linux, making it versatile in various IT environments.
Pros and cons
Pros:
- Scalable for various user requirements
- Versatility in operating system compatibility
- End-to-end encryption enhances security
Cons:
- Occasional latency issues in high-traffic networks
- Interface may appear dated compared to newer platforms
- Some users report a steeper learning curve
LogMeIn Pro provides robust remote access capabilities tailored to support businesses in their transition and scaling of remote work dynamics. With a suite of features designed for corporate environments, it is particularly effective for businesses aiming to expand and streamline their remote work capabilities.
Why I Picked LogMeIn Pro: Among the multitude of remote access tools, LogMeIn Pro stood out to me. I selected it primarily due to its commitment to supporting businesses in their scaling endeavors. The platform provides a blend of versatility and security which I judged to be critical, especially when the intent is to amplify remote work. Consequently, its features and performance led me to determine that it truly excels for businesses that are on the cusp of, or already in the process of, scaling remote work.
Standout features & integrations:
LogMeIn Pro boasts a range of features including file transfer, remote printing, and multi-monitor display, ensuring users have a near-physical desk experience. Additionally, its robust security infrastructure, with end-to-end encryption, guarantees that business data remains in safe hands.
Integration-wise, the tool connects smoothly with popular applications like LastPass, providing better security, and GoToMeeting, facilitating swift remote collaboration.
Pros and cons
Pros:
- Features designed to emulate a physical workspace experience
- Easy integrations with popular business tools
- Robust security features including end-to-end encryption
Cons:
- Requires a stable internet connection for optimal performance
- Might have a learning curve for new users
- Pricier than some other remote access alternatives
Jump Desktop is a versatile remote desktop application that allows users to access and control their computers from virtually any device. Given its wide compatibility across platforms, it's a preferred solution for professionals and individuals who operate in diverse technological environments.
Why I Picked Jump Desktop: When selecting a remote desktop solution, Jump Desktop quickly caught my attention due to its unparalleled cross-platform capabilities. I found its ability to work consistently across a plethora of devices and operating systems quite remarkable. Based on my comparison and judgment, I determined that Jump Desktop is especially fit for those who regularly switch between different platforms and require consistent remote access.
Standout features & integrations:
Key features of Jump Desktop include its Fluid Remote Desktop protocol for smooth connections, support for multitouch gestures, and an integrated SSH tunnel for additional security.
Additionally, it offers integrations with cloud backup solutions and can work hand-in-hand with other productivity tools, enhancing the overall remote working experience.
Pros and cons
Pros:
- Has robust security measures, including SSH tunneling
- Uses the Fluid protocol for a lag-free connection experience
- Comprehensive cross-platform support, from Windows to macOS to mobile devices
Cons:
- Connection stability can sometimes vary based on network conditions
- Some advanced features might be overkill for basic personal use
- Might have a steeper learning curve for non-tech-savvy users
GoToMyPC is a remote access solution that empowers users to access and manage their PC from any location. It's particularly tailored for individual users who seek a simple yet effective solution for remote access without the complexities that come with enterprise-scale software.
Why I Picked GoToMyPC: In the process of comparing remote access tools, I was particularly drawn to GoToMyPC for its simplicity and dedication to the individual user. Through my judgment and observations, I've found that it stands out for its user-friendly approach, especially for non-technical users. I chose GoToMyPC because it genuinely aligns with the needs of individuals requiring consistent and straightforward remote access.
Standout features & integrations:
Key features of GoToMyPC include its high-definition remote view, drag-and-drop file transfer, and multi-monitor support. The platform also offers a mobile application, ensuring that users can connect on the go.
As for integrations, GoToMyPC collaborates smoothly with major operating systems and even provides browser-based access, ensuring flexibility for its users.
Pros and cons
Pros:
- Supports multiple monitors, enhancing remote workflow
- Reliable drag-and-drop file transfer mechanism
- Intuitive interface suitable for individual users
Cons:
- Requires regular updates for optimal performance
- Limited advanced features for enterprise users
- Pricier than some alternative solutions
The 10 Best Remote Desktop Software Summary
| Tools | Price | |
|---|---|---|
| TeamViewer | From $49/user/month (billed annually) | Website |
| Parallels Desktop | From $6.66/user/month (billed annually) | Website |
| Remote Utilities | From $49/user/month | Website |
| ConnectWise Control | From $19/user/month | Website |
| Zoho Assist | From $8/user/month | Website |
| Chrome Remote Desktop | Free To Use | Website |
| RealVNC | From $3.3/user/month (billed annually) | Website |
| LogMeIn Pro | From $30/user/month | Website |
| Jump Desktop | From $10/user/month | Website |
| GoToMyPC | From $35/user/month | Website |
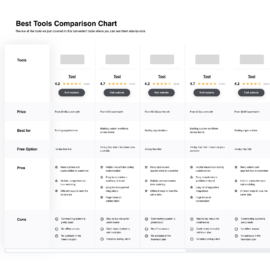
Compare Software Specs Side by Side
Use our comparison chart to review and evaluate software specs side-by-side.
Compare SoftwareOther Noteworthy Remote Desktop Software To Consider
Below is a list of additional remote desktop software I shortlisted but did not make it to the top 10. Definitely worth checking them out.
Selection Criteria For Choosing Remote Desktop Software
When it comes to remote access and management tools, making an informed decision is paramount. Through my journey, I've evaluated dozens of remote desktop tools. While each offers a range of features, my focus was on tools that provided optimal performance, user-friendly interfaces, and robust security. Having tested each of these tools, I'd like to shed light on the specific criteria that stood out to me.
Core Functionality
- Ability to access remote computers from various devices and platforms
- Secure file transfer between the host and client devices
- Real-time remote support capabilities for troubleshooting
- Remote printing capabilities
- Session recording for later review or compliance purposes
Key Features
- Multi-Platform Support: The software should be compatible across different OS, such as Windows, macOS, Linux, and even mobile platforms like Android and iOS.
- End-to-End Encryption: Security is paramount. Tools should offer robust encryption methods to ensure data remains private and secure.
- Session Collaboration: Allows multiple users to join a remote session, crucial for team troubleshooting or training.
- Wake-On-LAN: Powering on a remote computer that's turned off, ensuring 24/7 access.
- Two-Factor Authentication (2FA): An added layer of security that requires users to provide two different identification methods.
Usability
- Intuitive Dashboard: For a remote desktop tool, a central dashboard that presents all accessible devices, active sessions, and tool options in an organized manner is essential.
- Easy Connectivity Process: Users shouldn't jump through hoops to connect; ideally, a simple code or authentication should initiate the connection.
- Responsive User Interface: Given that remote sessions can often face latency, a lightweight and responsive UI can mitigate lag effects.
- Role-Based Access: Especially important for IT teams, allowing them to assign roles and permissions for different users to access specific machines or execute certain tasks.
- Comprehensive Support and Documentation: A rich library of resources, FAQs, video tutorials, and a responsive support team ensures users can troubleshoot issues or learn about features without major delays.
Most Common Questions Regarding Remote Desktop Software (FAQs)
What are the main benefits of using the best remote desktop software?
Using top-notch remote desktop software offers several advantages, including:
- Efficient Remote Access: Allows users to access their desktop or other devices from anywhere, anytime, ensuring uninterrupted workflow.
- Secure Data Transfers: Quality tools prioritize security, offering end-to-end encryption to ensure data safety during transfers.
- Collaborative Support: Many tools enable multiple users to join a remote session, facilitating team troubleshooting or training sessions.
- Reduced Operational Costs: With remote access, businesses can cut down on infrastructure costs, travel expenses, and time.
- Improved Productivity: By providing access to required resources, employees can maintain their efficiency, irrespective of their location.
How is the pricing structured for these tools?
The pricing for remote desktop software often varies based on several factors. Some common pricing models include:
- Per User: Pricing is determined by the number of individuals using the software.
- Per Endpoint/Device: Pricing depends on the number of devices or endpoints that are being accessed.
- Subscription-Based: Users pay a recurring fee, either monthly or annually.
- One-Time Purchase: Users pay a single upfront cost for lifetime access.
What is the typical pricing range for these tools?
The price range for these tools can vary widely based on their functionalities, brand reputation, and target audience. Typically, prices can range anywhere from $5/user/month for basic tools to over $50/user/month for enterprise-level solutions with comprehensive features.
Which software is considered the cheapest and which is the most expensive?
Among the tools mentioned, tools like TightVNC and UltraVNC tend to be on the cheaper side, while premium tools like ISL Online or Supremo might be on the higher end of the pricing spectrum.
Are there any free options available?
Yes, several remote desktop software options offer free versions. Tools like TightVNC, UltraVNC, and TigerVNC provide free versions, though they might have limited features compared to their paid counterparts.
Other Software Reviews
- ConnectWise ScreenConnect Alternative
- Remote Support Software
- RMM Software
- Storage Virtualization Software
- MSP Software
Summary
In the vast realm of remote desktop software, the choices are many, but selecting the right tool boils down to understanding your unique requirements and the features that cater to them. Whether you prioritize cross-platform support, security, or collaborative capabilities, there's a solution tailored to every need.
Key Takeaways:
- Determine Your Core Needs: Before diving into the myriad of options, list down the core functionalities you need. This clarity ensures you don't get swayed by fancy features that might be irrelevant to your use case.
- Focus on Usability and Support: A tool is only as good as its ease of use. Ensure the software you choose has an intuitive interface and offers robust customer support to assist in any hiccups.
- Invest in Security: With increasing cyber threats, prioritize tools that offer robust security measures, especially end-to-end encryption, to safeguard your data and remote operations.
What do you think?
I've delved deep into the world of remote desktop software, but the tech landscape is vast and ever-evolving. If there's a tool you swear by or a hidden gem I may have missed, I'd love to hear about it.
Your insights and recommendations can guide future updates to this list, ensuring it remains comprehensive and beneficial for all. Please share your suggestions with me and join the conversation.